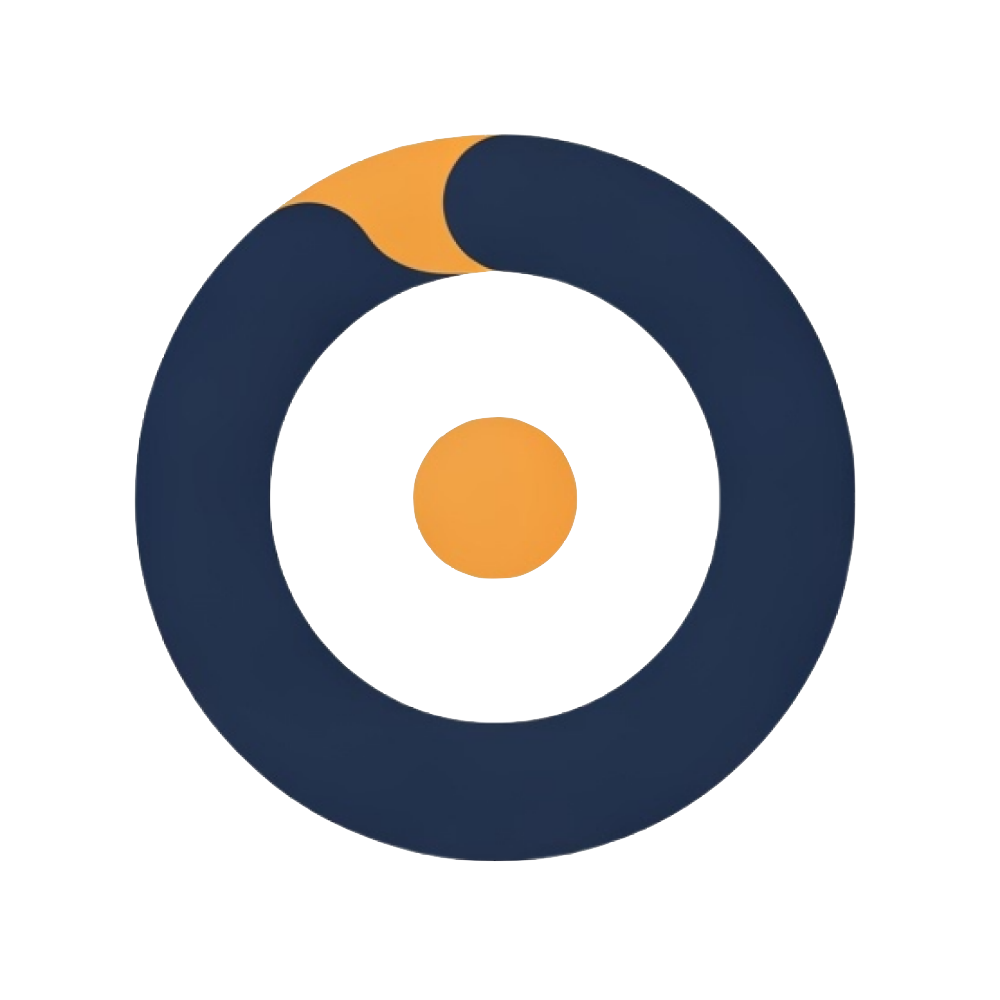How to Read WordPress Error Logs
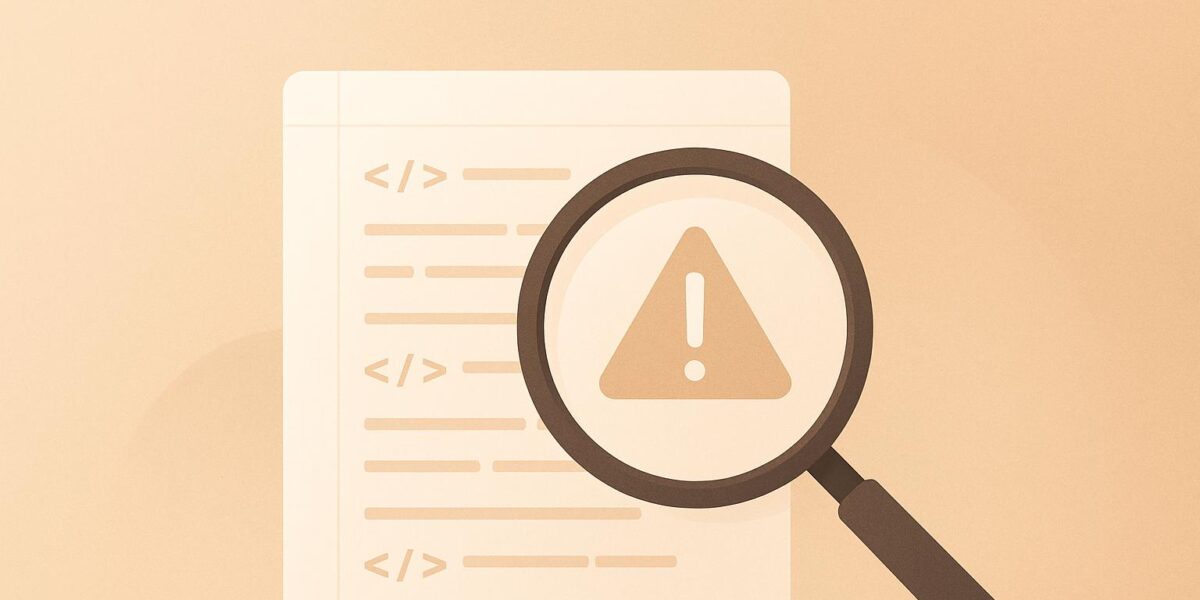
Debugging WordPress issues? Start here. WordPress error logs are your go-to tool for diagnosing website problems like plugin conflicts, theme errors, or server issues. Here’s how to use them effectively:
- Turn on Debug Mode: Edit your
wp-config.phpfile to enable error logging. - Find Logs: Default location is
/wp-content/debug.log. Access via file manager, FTP, or hosting control panel. - Understand Error Types:
- Fatal Errors: High severity, fix immediately.
- Warnings: Medium priority, address soon.
- Notices: Low priority, resolve during updates.
- Spot Patterns: Look for recurring errors tied to updates, traffic spikes, or specific actions.
- Fix Issues: Disable plugins/themes one by one to identify conflicts.
Pro Tip: Always turn off debug mode after troubleshooting to protect your site.
Error logs help you resolve issues faster, improve site performance, and provide detailed info for support teams. Use them regularly to keep your WordPress site running smoothly.
How to Debug in WordPress || How to Find and Access …

Setting Up WordPress Error Logs
Adjust key settings to enable error logging and monitor site issues effectively.
Turn On Debug Mode in wp-config.php
To activate error logging, open your wp-config.php file and add the following lines just before the line that says /* That's all, stop editing! */:
define( 'WP_DEBUG', true );
define( 'WP_DEBUG_LOG', true );
define( 'WP_DEBUG_DISPLAY', false );
These settings will turn on debug mode, log errors to a file, and prevent errors from being displayed to visitors.
Locating Error Logs
By default, WordPress saves the error log here:
/wp-content/debug.log
You can access this file in a few ways:
- Through the file manager in your hosting control panel
- Using an FTP client
- Via your hosting control panel’s interface
If the log file isn’t in this location, check your wp-config.php file for any custom path settings.
Once you’ve located the log file, you’ll need proper tools to read and analyze it.
Tools for Reading Logs
| Tool Type | Ideal For | Key Features |
|---|---|---|
| Text Editors | Quick file checks | Search options, line numbering |
| Code Editors | In-depth analysis | Syntax highlighting, pattern search |
| Log Viewers | Real-time monitoring | Auto-refresh, filtering options |
Select a tool that can handle large files and offers robust search capabilities, as error logs can grow quite large over time.
Reading WordPress Error Messages
Learn how to interpret WordPress error messages to quickly identify and address issues.
Categories of Error Messages
WordPress error logs include various message types, each reflecting a different level of severity. Here’s a breakdown:
| Error Type | Severity | Common Causes | Action Needed |
|---|---|---|---|
| Fatal Error | High | Missing functions, memory limits exceeded | Requires immediate attention |
| Warning | Medium | Deprecated code, incorrect parameters | Address during routine maintenance |
| Notice | Low | Undefined variables, missing array indexes | Resolve during regular updates |
| Deprecated | Informational | Outdated functions or methods in use | Plan updates in the next development cycle |
| Parse Error | High | Syntax mistakes, missing brackets | Fix immediately |
Understanding Error Message Components
Every error log entry consists of specific elements that help pinpoint the problem. Here’s what each part means:
- Timestamp: The exact time the error occurred.
- Error Type: Indicates the severity and category of the issue.
- Message: Provides details about the error.
- File Location: Shows the file and line number where the issue occurred.
- Stack Trace: Outlines the sequence of function calls leading to the error.
For example:
[May 1, 2025, 2:30:15 PM UTC] PHP Fatal error: Uncaught Error: Call to undefined function get_header() in /public_html/wp-content/themes/mytheme/index.php:20
Use these details to identify and resolve recurring problems efficiently.
Spotting Error Patterns
To address issues effectively, look for patterns in error logs. Here’s how:
-
Track Timing and Frequency
Pay attention to when errors occur and how often. Patterns may reveal links to recent updates or server issues. Typical triggers include:- Plugin or theme updates
- Publishing new content
- User login attempts
-
Watch for Warning Signs
A sudden increase in errors often points to:- Conflicts from recent code changes
- Server resource constraints
- Problems with database connections
-
Connect Errors to Site Changes
Document errors alongside recent modifications to uncover the root cause. Focus on:- WordPress core updates
- Theme or plugin installations and updates
- Adjustments to server configurations
sbb-itb-d55364e
Fix WordPress Errors Step by Step
Analyze Error Timing and Frequency
Understanding when and how often errors occur can help pinpoint their cause. Pay attention to these scenarios:
- High-Traffic Periods: Do errors spike during busy times?
- After Updates: Did the issue appear after updating WordPress, a plugin, or a theme?
- Specific User Actions: Are certain activities triggering the error?
Keep an error log to track these details:
- Date and time
- Actions leading up to the error
- How it affects your website’s functionality
- Steps you’ve taken to fix it
Investigate Plugins and Themes
-
Look at File Paths
Error messages often include file paths that can point to a problematic plugin or theme. For example:
/public_html/wp-content/plugins/plugin-name/problematic-file.php -
Disable Plugins
Turn off all plugins, then reactivate them one at a time. Check your error logs after each activation to find the culprit.
If the issue persists, switch to a default WordPress theme like Twenty Twenty-Three. If the errors stop, your original theme might be the problem.
If these steps don’t fix the issue, it may be time to seek professional help.
Getting Expert Help
When DIY troubleshooting doesn’t work, reaching out to a professional can save time and frustration. Some issues, especially those related to hosting or security, need specialized knowledge.
"Our expert team personally matches your business with hosting that actually fits your needs, budget, and goals." – Osom WP Host
Consider professional assistance if:
- Errors continue despite your efforts
- Performance problems are affecting your site
- Security risks are identified
- Database connection errors are frequent
Complex WordPress problems often require a mix of hosting expertise and technical support to resolve effectively.
Error Log Management Tips
Check and Update Logs Regularly
Make it a habit to review your error logs every week. Regular checks help you address issues early, keep log files manageable, and ensure your site runs smoothly.
For larger WordPress sites, automated log rotation can help control file size and disk usage. Adjust the rotation schedule based on your site’s traffic:
- Daily for high-traffic sites
- Weekly for medium-traffic sites
- Monthly for low-traffic sites
Set a maximum file size for logs. Once the limit is reached, the system should automatically archive the log and start a new one.
Save Old Logs
After resolving active issues, keep old logs for future reference. Having a history of error logs is useful for:
- Identifying patterns in recurring issues
- Referring to past solutions
- Meeting any compliance or regulatory needs
Organize your archived logs in a clear folder structure, like this:
/wp-content/logs/
├── 2025/
│ ├── May/
│ │ ├── debug.log
│ │ └── error.log
│ └── April/
│ ├── debug.log
│ └── error.log
└── 2024/
Tip: Keep archived logs only as long as your site’s requirements or compliance standards dictate.
Turn Off Debug Mode After Use
Once you’ve fixed the errors, disable debug mode to protect your site. Debug mode is a great troubleshooting tool, but leaving it on in a live environment can expose sensitive data and reduce performance. To turn it off:
-
Open the
wp-config.phpfile. - Find the debug settings.
-
Update them to:
define('WP_DEBUG', false); define('WP_DEBUG_LOG', false); define('WP_DEBUG_DISPLAY', false);
If debug mode is left on, it could reveal file paths, database details, plugin weaknesses, or server configurations – putting your site at risk. Always disable it when you’re done troubleshooting.
Wrapping It Up
WordPress error logs are a key tool for keeping your site running smoothly. By monitoring these logs, you can catch and address issues such as:
- Plugin conflicts or compatibility problems
- Theme-related errors
- Server misconfigurations
- Performance slowdowns
Pay attention to recurring error patterns – they often point to deeper issues. If you’re stuck, don’t hesitate to reach out for professional help. Some challenges, like persistent performance problems, security risks, complex server setups, or optimizing for heavy traffic, may need expert intervention.
Here’s a quick checklist for better log management:
- Check logs regularly
- Set up automated log rotation
- Archive older logs for future reference
- Turn off debug mode once troubleshooting is complete
If issues persist, consulting WordPress hosting experts can make a big difference. For personalized advice and hosting solutions, check out Osom WP Host.
FAQs
How can I enable debug mode in WordPress without compromising my site’s performance or security?
Enabling debug mode in WordPress is a helpful tool for identifying and resolving issues, but it’s important to take steps to protect your site’s performance and security. Here are a few tips:
- Use debug mode only in a staging or development environment, not on a live site. This ensures that sensitive information, like file paths or database details, isn’t exposed to visitors.
- Disable debug mode when it’s no longer needed to avoid unnecessary strain on your server and to keep error messages hidden.
- Consider using the
WP_DEBUG_LOGsetting to save error messages to a log file instead of displaying them on your site. This keeps the information private and accessible only to you.
By following these practices, you can safely use WordPress debug mode without risking your site’s security or performance.
What’s the best way to archive and manage old WordPress error logs?
To effectively archive and manage old WordPress error logs, start by downloading the log files to your local system or a secure cloud storage. This ensures you maintain a backup while keeping your server clean. Once downloaded, delete the old logs from your server to free up space and reduce clutter.
For better organization, consider naming the files with a clear format, such as including the date (e.g., error-log-2023-10-01.txt). Regularly review these logs to identify recurring issues and address them proactively. If managing logs feels overwhelming, consult a hosting expert to streamline the process and optimize your hosting environment for better performance.
How can I tell if an error in the WordPress log is caused by a plugin or theme conflict?
To determine if an error in your WordPress log is due to a plugin or theme conflict, you can follow these steps:
- Deactivate all plugins: Temporarily disable all plugins and check if the error persists. If the error stops, activate the plugins one by one to identify the culprit.
- Switch to a default theme: Change your theme to a default WordPress theme (like Twenty Twenty-Three). If the error disappears, your theme may be the cause.
- Review error details: Look for specific file paths or error messages in the log. These often point to the plugin or theme causing the issue.
By systematically testing plugins and themes, you can pinpoint the source of the error and take appropriate action. If you’re unsure or need expert advice, consulting a WordPress hosting specialist may be helpful.