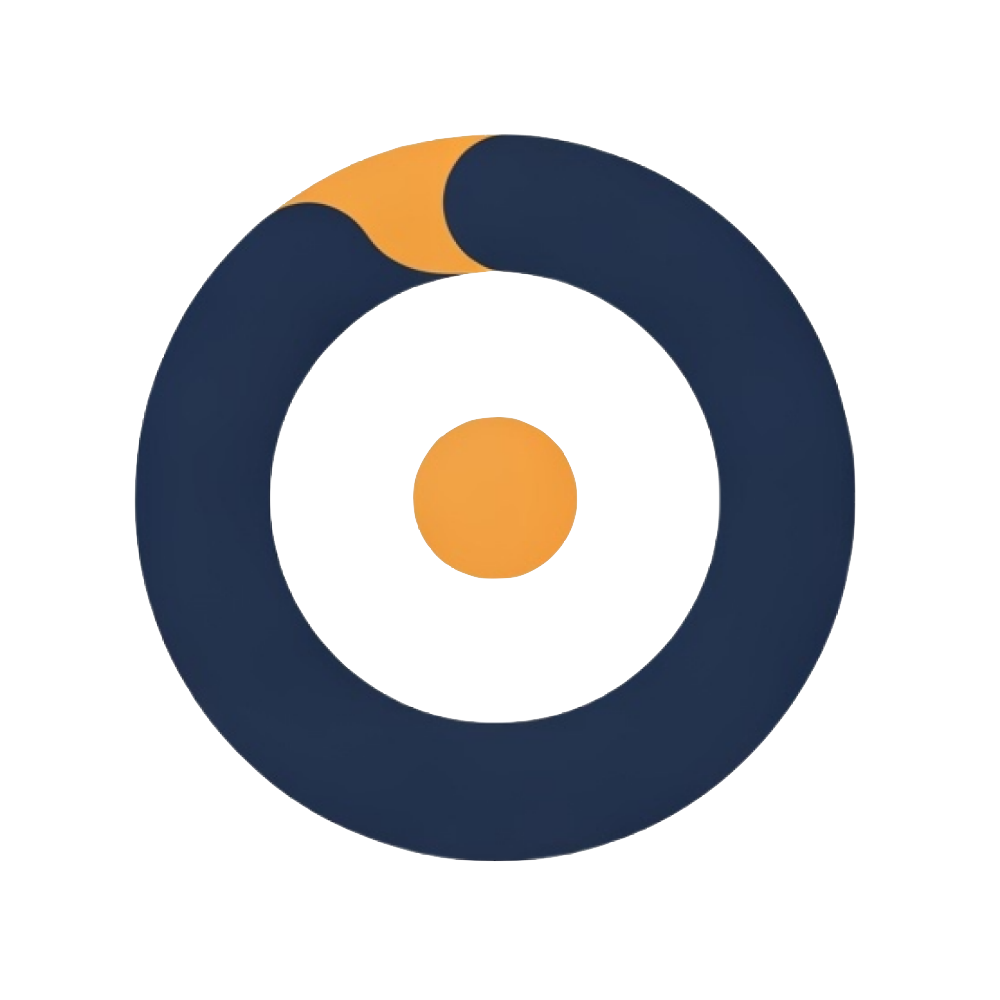WordPress Memory Limit: How It Works
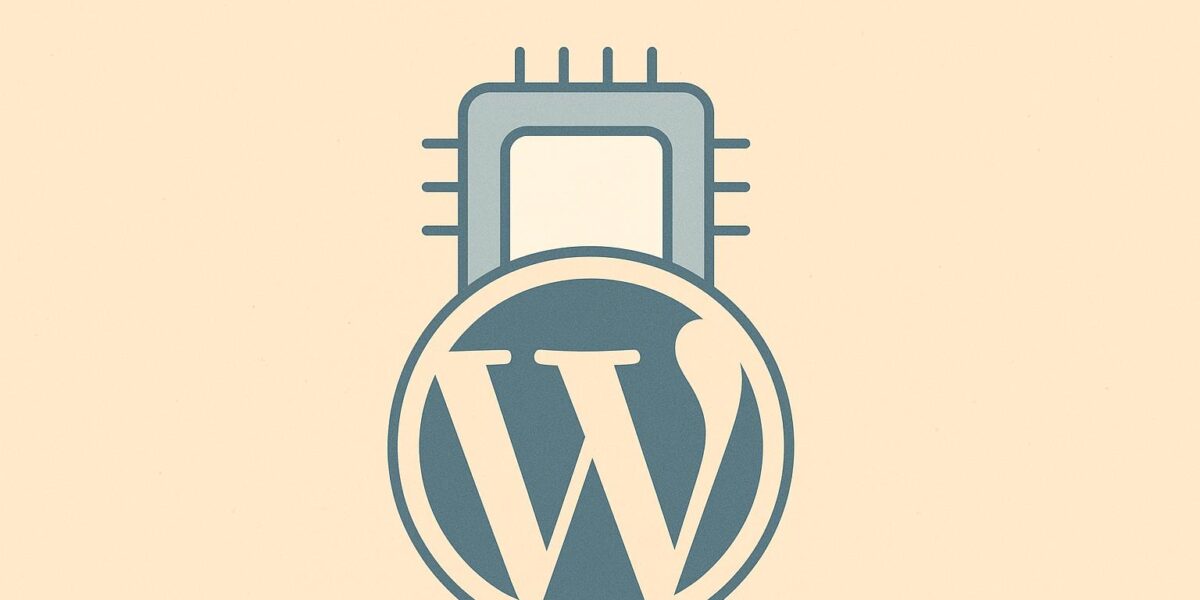
Struggling with WordPress errors like "Allowed Memory Size Exhausted"? Your WordPress memory limit determines how much RAM your site can use for PHP processes. Exceeding this limit can cause slow performance, errors, or even site crashes. Here’s what you need to know:
- What it controls: Memory for PHP scripts, plugins, themes, and database queries.
- Why it matters: Impacts site speed, stability, and user experience.
- Common problems: Heavy plugins, large media files, or traffic spikes often push memory limits.
- Fix it: Increase memory via
wp-config.php,PHP.ini, or.htaccess. Optimize plugins, themes, and media to reduce usage.
Quick tip: Check your current memory limit under Tools > Site Health or with a system info plugin. Adjust gradually and monitor performance to prevent errors. For large sites, consider upgrading your hosting plan.
Want detailed steps? Let’s dive deeper into managing and optimizing WordPress memory.
Understanding WordPress Memory Limits
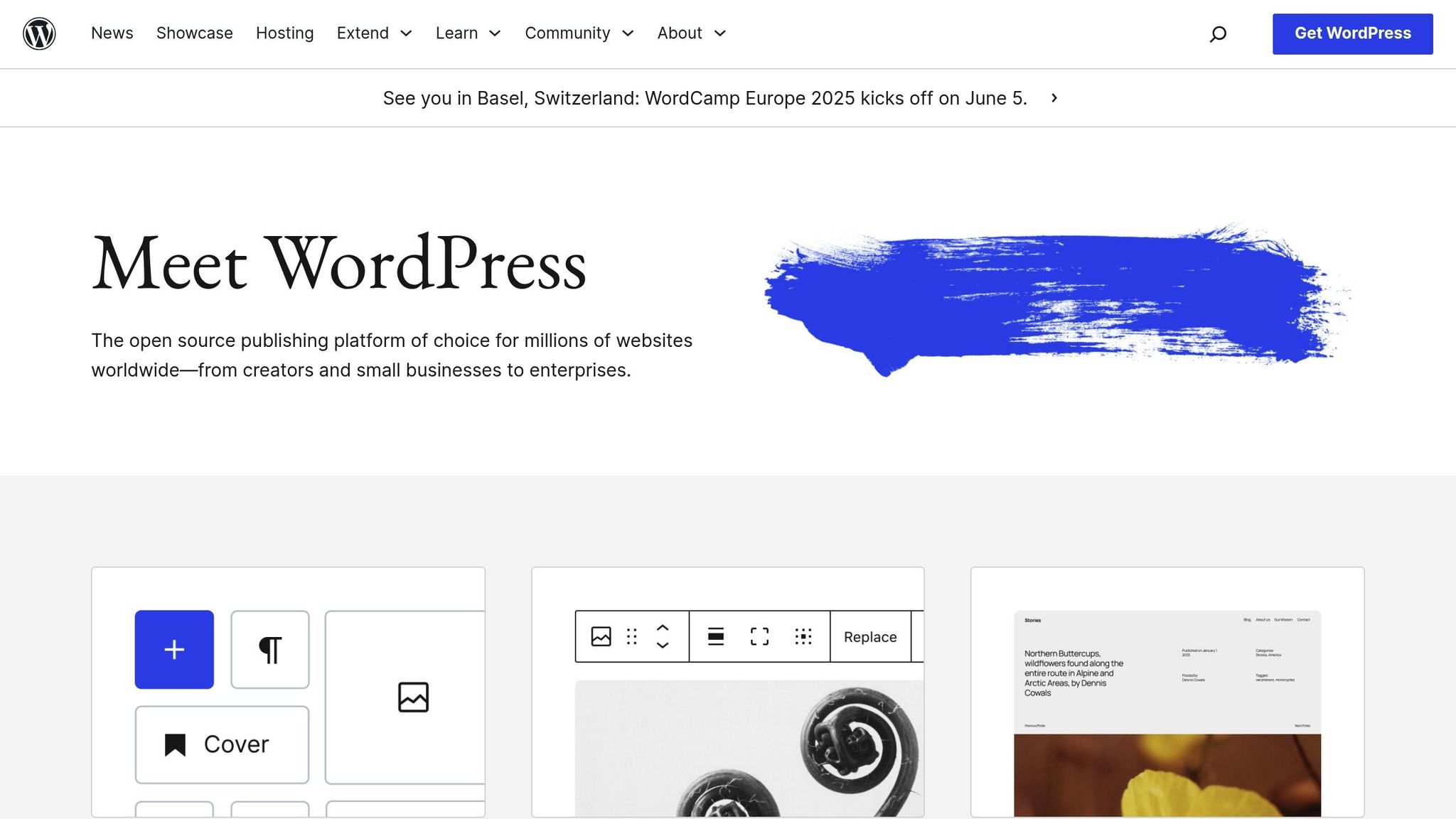
Memory Limit Basics
WordPress sets a cap on the amount of RAM available to each PHP script, ensuring your site runs smoothly without errors or crashes. If a script tries to use more memory than allowed, WordPress stops it to prevent system issues.
The memory limit affects several key areas, including:
- PHP script execution
- Plugin and theme functionality
- Database queries
- Media file processing
- Background tasks
Now, let’s look at how themes, plugins, and core functions contribute to memory usage.
Memory Usage in WordPress
Several elements of your WordPress site consume memory:
- Themes: Your active theme sets the baseline for memory usage.
- Plugins: Some plugins, especially resource-heavy ones, can significantly increase memory demands.
- Core Functions: WordPress itself uses memory to handle tasks like database connections, file operations, user sessions, and admin features.
Together, these components influence your site’s performance. If memory limits are exceeded, you may encounter issues like the white screen of death or 500 internal server errors.
Before simply raising the memory limit, take time to identify what’s using the most memory. Optimizing your site setup can often solve problems more effectively than increasing the limit. By understanding where the memory is going, you can make smarter decisions about whether to adjust or optimize.
How to Increase the PHP Memory Limit for WordPress
Why Memory Limits Get Exceeded
Several factors can lead to higher memory usage, pushing your site beyond its limits. Let’s break down the most common culprits.
Heavy Plugins and Themes
Even a well-optimized setup can struggle when multiple resource-intensive plugins or themes are in use. Here’s why:
- Competing for resources: Heavy plugins and bloated themes often load unnecessary features, hogging server memory.
- Inefficient code: Poorly written plugins or themes can cause memory leaks.
- Large asset files: Oversized JavaScript and CSS files consume extra memory.
To manage this, follow these tips:
- Regularly review and remove plugins you no longer use.
- Opt for lightweight themes that include only essential features.
- Keep your plugins and themes updated to their latest versions.
- Check memory usage after adding new plugins to spot potential issues early.
Media Files and Database Load
Large media files and complex database tasks can quickly eat up memory. Common scenarios include:
- Uploading high-resolution images.
- Running advanced or poorly optimized database queries.
- Managing extensive media libraries.
To reduce the strain:
- Compress and optimize images before uploading them to your site.
- Simplify or restructure heavy database queries to make them more efficient.
Traffic Spikes and Code Issues
Sudden increases in traffic combined with inefficient code can overwhelm server resources. Key causes include:
- High numbers of concurrent users putting pressure on memory.
- Poorly optimized database queries slowing down performance.
To prevent these problems, regularly monitor your site’s performance and conduct audits. Identifying these challenges early makes it easier to maintain stability and a smooth user experience.
Understanding these factors sets the stage for tackling memory issues effectively in the next steps.
Managing Memory Limits
Adjusting memory limits in WordPress can help resolve performance issues or errors. Here’s how to check and modify these settings effectively.
Checking Current Memory Limits
To find out your current WordPress memory limit, try one of these methods:
-
WordPress Site Health
Go to Tools > Site Health, click the Info tab, and check the Server section for your memory limit. -
PHP Info Page
Create a file namedphpinfo.phpwith this code:<?php phpinfo(); ?>Upload it to your root directory and open it in a browser (e.g.,
yourdomain.com/phpinfo.php). Look formemory_limitin the output. Delete the file immediately afterward for security. -
WordPress Admin
Install a system info plugin, then navigate to Settings > Server Information to find the PHP memory limit.
Once you’ve identified the limit, you can adjust it if needed.
Increasing Memory Limits
Here are three ways to increase memory limits in WordPress:
-
Edit wp-config.php
Add this line before the "Happy blogging" comment:define('WP_MEMORY_LIMIT', '256M'); -
Modify PHP.ini
If you have access to your server’s PHP configuration, add this:memory_limit = 256M -
Update .htaccess
Add these lines to your.htaccessfile:php_value memory_limit 256M php_value max_execution_time 300
Key Tips
- Always back up your files before making changes.
- Increase memory limits gradually (e.g., from 128MB to 256MB).
- Monitor your site’s performance after adjustments.
- Check if your hosting plan has memory restrictions.
If you run into permission issues or aren’t sure how to proceed, reach out to your hosting provider. They can make these changes safely and ensure they align with your hosting plan.
Keep in mind, allocating more memory isn’t always the best fix. Improving your site’s code and managing resources efficiently can often yield better results.
sbb-itb-d55364e
Memory Limits and Site Speed
Memory limits play a crucial role in how well your WordPress site performs and the experience it delivers to users. If your site starts running out of memory, you might notice slower load times, plugins not working as they should, or even the entire site crashing. Let’s break down what memory issues look like and how to address them effectively.
Signs of Low Memory
Certain symptoms can signal that your site is struggling with memory issues. Here are some common red flags:
- White Screen of Death (WSOD): Instead of content, visitors see a blank page.
- 500 Internal Server Error: Often triggered during tasks that require high server resources.
- Lagging Dashboard: Admin tasks, like updating posts or settings, become frustratingly slow.
- Plugin Activation Failures: New plugins crash during setup.
- Incomplete Page Loads: Pages show broken layouts or only partial content.
You might also encounter error messages like this:
Fatal error: Allowed memory size of 67108864 bytes exhausted
Spotting these issues early can help you take the right steps to improve your site’s performance.
How to Reduce Memory Usage
If your site is hitting memory limits, there are several ways to optimize its performance. Here are some targeted strategies:
Optimize Your Theme
- Remove widgets and sidebars you don’t use.
- Turn off theme features that aren’t essential.
Manage Plugins Wisely
- Deactivate plugins you no longer need and replace resource-heavy ones with lighter options.
- Schedule tasks like backups or updates during times when traffic is low.
Keep an eye on your site’s memory usage using server logs or WordPress monitoring tools. If these adjustments don’t solve the problem and your site continues to approach its memory limits, it might be time to consider upgrading your hosting plan, which we’ll cover in the next section.
Hosting Solutions for Memory Management
The hosting provider you choose plays a major role in your site’s memory management and overall stability. A reliable host ensures your site runs efficiently by avoiding memory overruns.
Choosing the Right Host
When looking for a hosting provider that supports optimal memory management, focus on these key areas:
Resource Allocation
- Memory limits that can scale as your site grows
- Adequate PHP memory allocation
- Dedicated resources instead of shared environments
Technical Support
- Round-the-clock support for memory-related issues
- Expertise in WordPress memory management
- Fast response times during emergencies
Having a host that meets these criteria can make a noticeable difference in your site’s performance and reliability.
Expert Help from Osom WP Host
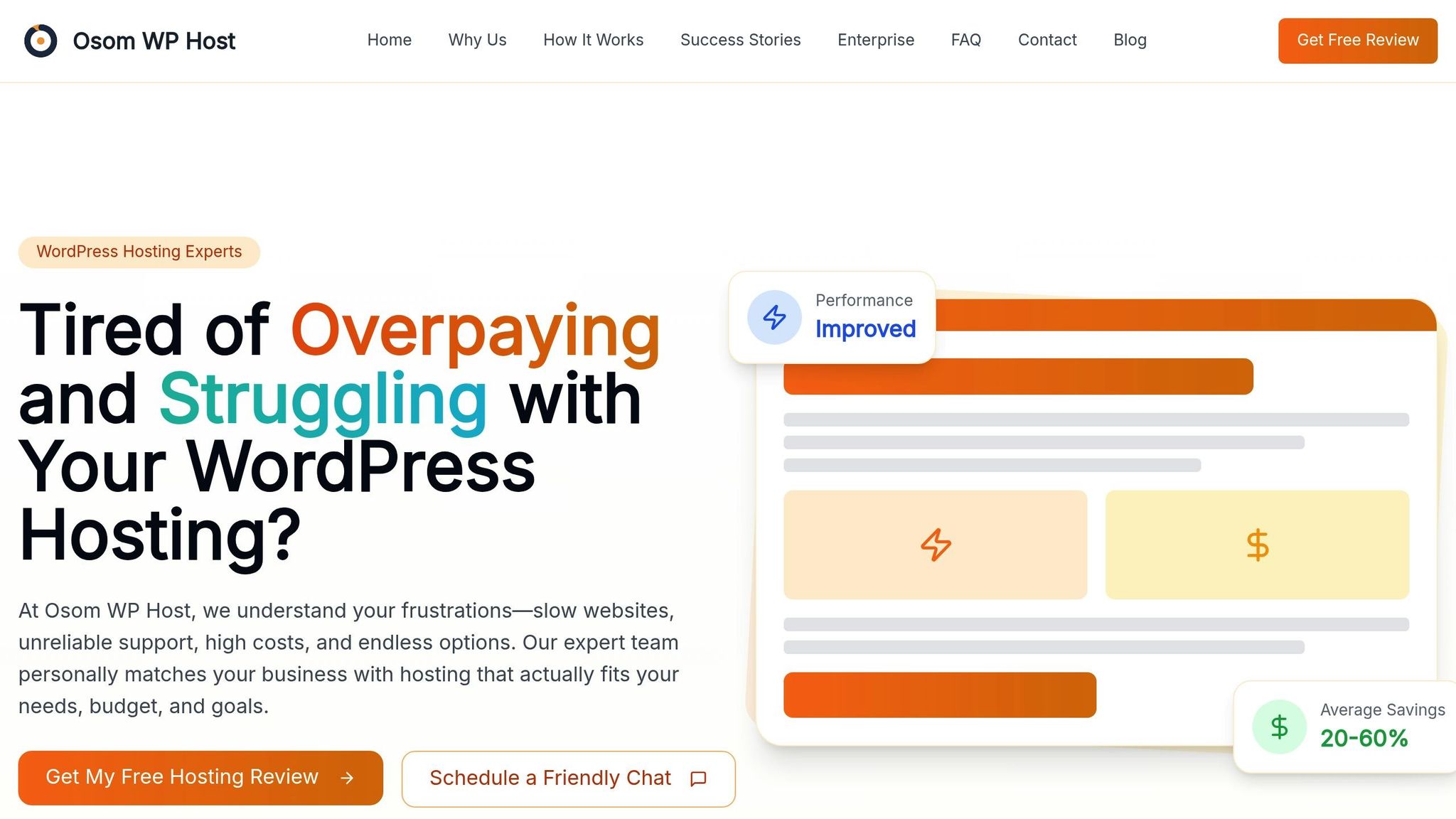
Getting expert advice can help you align your hosting setup with your site’s memory requirements. Businesses that work with hosting specialists often cut hosting costs by 20–60% while improving memory management capabilities.
With professional guidance, your hosting setup can handle current memory needs and scale effectively as your site grows.
Key Hosting Features
- Scalable memory resources
- Strong security protocols
- Active memory monitoring
- High-quality infrastructure
- Skilled technical support
- Fast incident handling
- Transparent communication
Choosing a hosting solution that matches your site’s needs and allows for future growth is crucial. This ensures your WordPress site performs at its best without running into memory issues or requiring constant adjustments.
Summary
Managing memory effectively is crucial for keeping your site stable and running smoothly – whether you’re dealing with plugins, media, or other resources. Here’s a quick rundown of key practices to help you stay on track.
Core Memory Management Practices:
- Regularly check memory usage to spot and fix performance bottlenecks.
- Streamline themes, plugins, and media files to minimize memory demands.
- Resolve database and code inefficiencies that put unnecessary strain on resources.
- Adjust memory limits as your site grows to meet increasing demands.
With proper memory management, you can achieve faster load times and avoid crashes. Sites that balance resource use and plan for growth tend to perform better overall.
Partnering with experts like Osom WP Host can simplify this process, offering valuable support to keep your site running efficiently.
Why Professional Support Matters
Specialized WordPress hosting services can enhance your site’s performance by providing:
- Improved stability and consistent uptime.
- Smarter resource allocation for better efficiency.
- Advanced tools for tracking and improving performance.
- Lower operational costs through optimized processes.
The secret to effective WordPress memory management lies in combining the right hosting provider with proven optimization techniques. Stay vigilant by monitoring your site’s resource use and making adjustments as needed to ensure a smooth user experience.
FAQs
How can I check which plugins or themes are using the most memory on my WordPress site?
To identify which plugins or themes are consuming the most memory on your WordPress site, you can use debugging tools or plugins designed to monitor resource usage. Plugins like Query Monitor or WP Memory Usage can provide insights into how much memory each component is using.
Additionally, you can enable WordPress debugging by adding the following line to your wp-config.php file:
define('WP_DEBUG', true);
This can help you spot any resource-intensive plugins or themes. Once identified, consider optimizing or replacing them to improve your site’s performance and reduce memory usage.
What should I do if increasing the WordPress memory limit doesn’t fix my site’s performance issues?
If raising the WordPress memory limit doesn’t solve your performance problems, there are other steps you can take. Start by reviewing your website’s code, including themes and plugins, as inefficient or outdated code can use up unnecessary resources. Next, check if your hosting plan meets your site’s demands – upgrading to a more suitable plan might be necessary.
You can also improve performance by optimizing images, enabling caching, and using a content delivery network (CDN) to reduce load times. If you’re still unsure, consulting an expert can help identify the root cause and recommend the best solution tailored to your site’s needs.
How can I tell if my hosting plan supports my site’s memory needs, and when should I think about upgrading?
To determine if your hosting plan meets your site’s memory requirements, keep an eye on its performance. Signs that your plan may be insufficient include slow page loading, frequent site crashes, or memory-related error messages.
You should consider upgrading if your site experiences higher traffic, you install additional plugins, or you expand your content significantly. If you’re unsure about your hosting needs, consulting experts can help you find a solution that fits your site’s requirements and growth potential.