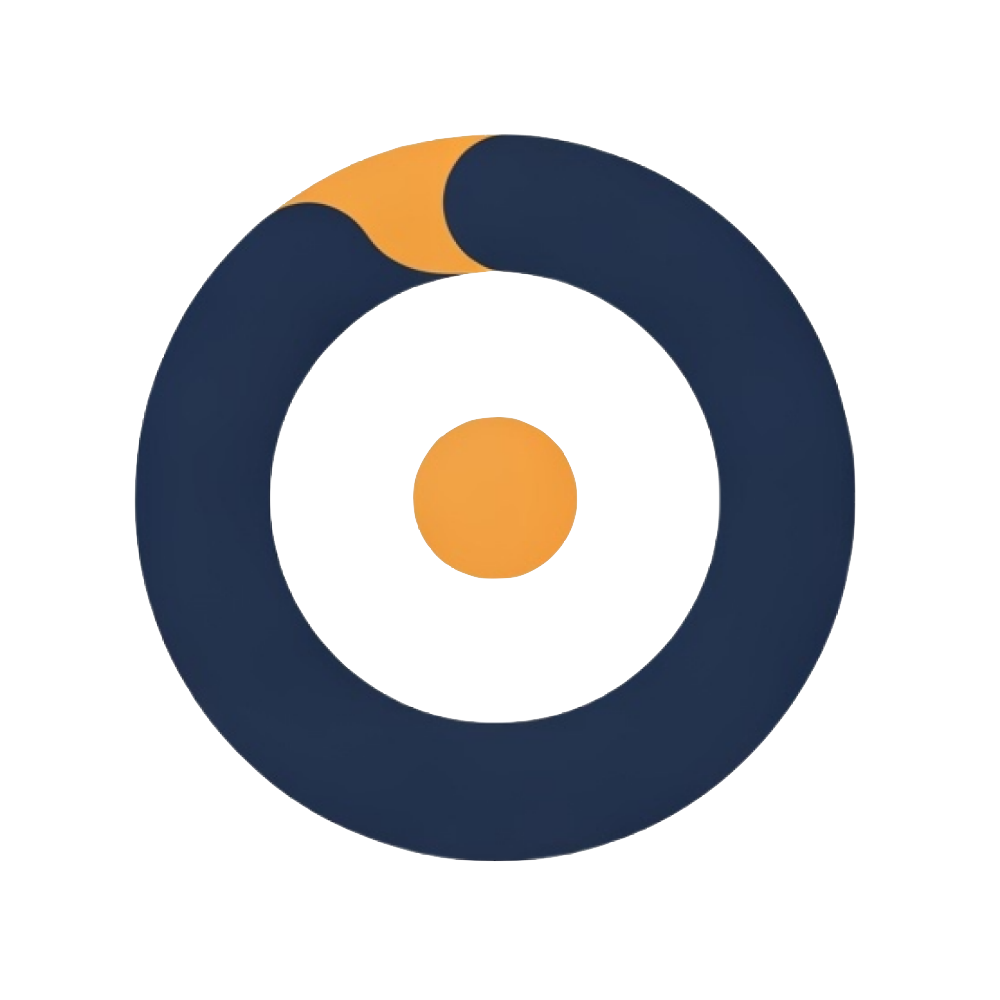7 Steps to Restore WordPress After Hosting Failure
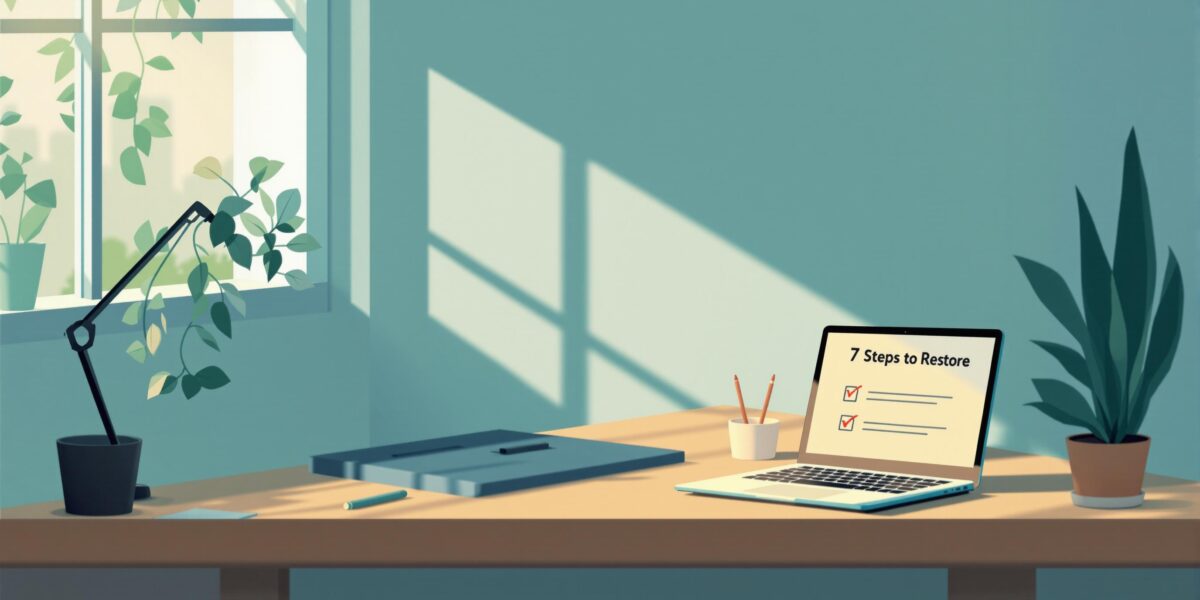
When your WordPress site goes down due to hosting issues, you need a clear recovery plan to minimize downtime and restore functionality. Here’s a quick overview of the 7 steps to get your site back online:
- Check Site Status: Identify the problem using browser tests, error codes, and server logs.
- Talk to Your Host: Contact your hosting provider for updates and assistance.
- Find Your Backups: Locate and verify your WordPress files and database backups.
- Get Emergency Hosting: Set up temporary hosting with WordPress-compatible features.
- Move WordPress Files: Transfer your site files and database to the new server.
- Update DNS: Point your domain to the new hosting server.
- Check Site Health: Test functionality, resolve errors, and monitor performance.
These steps ensure you can quickly recover your WordPress site after a hosting failure. Always keep automated backups and a recovery plan in place to prevent future disruptions.
How to Manually Restore WordPress Website in 2025 ✅ Step …
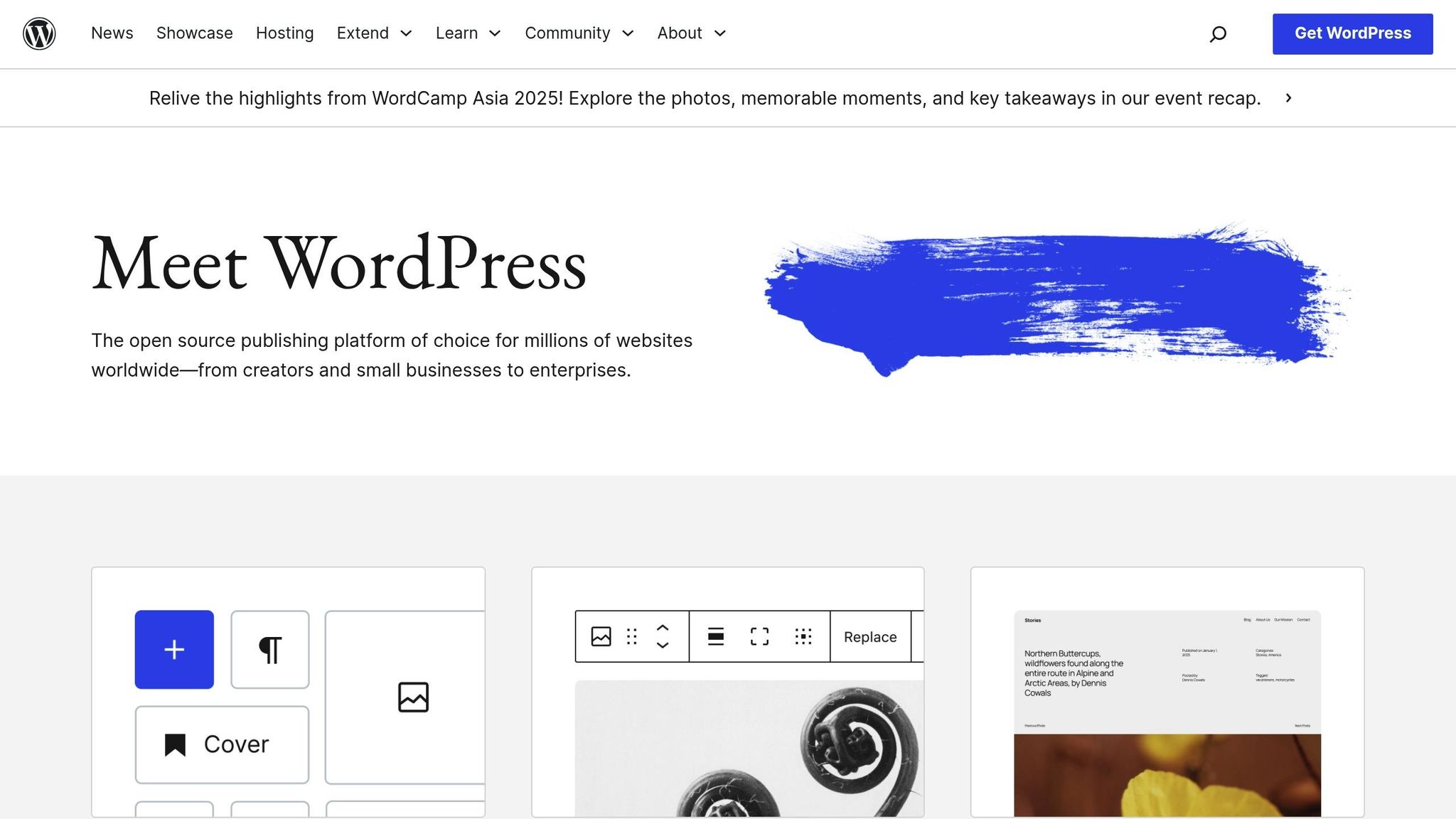
Step 1: Check Site Status
If your WordPress site isn’t working, the first step is to figure out what’s going wrong.
Run Basic Site Tests
Start by performing these checks:
- Browser Test: Open your site in different browsers using incognito mode.
- Ping Test: Use your terminal to ping your domain and see if the server responds.
- DNS Check: Use tools like DNSChecker.org to confirm your domain’s DNS is resolving correctly.
- SSL Status: Ensure your SSL certificate is active and properly set up.
Take note of any errors you encounter for later troubleshooting.
Find the Root Problem
Once you’ve completed the basic tests, dig deeper to identify the exact issue.
- Analyze Error Messages
Use this table to match error codes with possible causes and steps to take:
| Error Code | Likely Cause | What to Do |
|---|---|---|
| 500 | Server-side issue | Check server logs |
| 503 | Service unavailable | Contact hosting support |
| 504 | Gateway timeout | Check server response |
| Database Error | MySQL connection issue | Verify database credentials |
- Test Server Response
Check the server’s response using WordPress tools and logs:
-
Go to
wp-admin/site-health.phpto review your site’s health. - Look at server error logs for any clues.
- Enable PHP error reporting to identify specific problems.
- Review Resource Usage
Inspect your site’s resource usage to spot potential problems:
- Check for CPU spikes.
- Ensure there’s enough memory available.
- Confirm you have sufficient disk space.
- Verify database connection limits aren’t exceeded.
Keep a clear record of your findings to help with the next steps.
Step 2: Talk to Your Host
Once you’ve identified the problem, reach out to your hosting provider for updates on the outage and recovery plans. This step builds on your earlier diagnostics and helps you take action quickly.
Get Problem Updates
Use your host’s official support channels to get the latest information:
- Support Ticket: Submit a detailed ticket explaining the issues you uncovered during your investigation.
- Live Chat: Use live chat for quick, real-time updates.
- Phone Support: For urgent cases, call their emergency support line.
When speaking with support, make sure to:
- Share the findings from your initial diagnostics.
- Request an estimated timeframe for service restoration.
- Ask for details about what caused the issue.
- Keep a record of all communication, including timestamps.
Here’s what to include in your initial support request:
| Information | Details to Provide | Purpose |
|---|---|---|
| Error Messages | Exact error codes, screenshots | Help pinpoint the issue |
| Timeline | When the problem started | Track the incident |
| Impact | Affected services | Prioritize fixes |
| Tests Done | Results of your diagnostics | Avoid redundant steps |
Check Backup Options
Take a look at your backup options to assess recovery possibilities:
- Verify the date of the last successful backup.
- Locate where backups are stored.
- Get an estimate for how long restoration will take.
- Explore whether partial recovery is possible.
Key backup details to confirm:
- Number of backup copies available.
- Storage locations (e.g., on-site or off-site).
- Backup format (full or incremental).
- Whether you can directly access the backups.
If automated backups are in place, ask about:
- Backup verification results.
- File integrity checks.
- Database consistency reports.
- The most recent successful backup date.
Step 3: Find Your Backups
Locate Your Backup Files
To restore your WordPress site, you’ll need to gather your backup files. These consist of two key parts:
Core Files:
- The
/wp-contentdirectory (includes themes, plugins, and uploads) - The
/wp-includesdirectory (WordPress core files) - Root directory files like
wp-config.phpand.htaccess
Database Backups:
- Backup options in your hosting control panel
- Storage from WordPress backup plugins
- External backup services
- FTP or SFTP server directories
Log in to your hosting control panel and head to the backup manager. Download the file system and database backups separately to ensure you have everything you need.
| Backup Component | Key Items to Check | Important Files |
|---|---|---|
| File System | Full archive (.zip or .tar.gz) | wp-config.php, .htaccess |
| Database | SQL dump file (.sql) | wp_posts, wp_options tables |
| Media Files | wp-content/uploads folder | Images, documents, media |
Once downloaded, double-check that the backups are complete and ready to use.
Check Backup Quality
Before proceeding, make sure your backups are in good shape:
- Extract the archive and confirm all files are present. Ensure the SQL dump file is complete and uncorrupted.
- Check the backup dates to confirm they include your most recent updates.
| Verification Step | Common Issues | Next Steps |
|---|---|---|
| Archive Check | Missing files | Find another backup |
| Database Review | Corrupted SQL file | Use an earlier backup |
| Date Check | Old or outdated data | Identify content gaps |
If you find any problems, look for alternative backup sources immediately. Using a faulty backup could create more complications during the restoration process.
sbb-itb-d55364e
Step 4: Get Emergency Hosting
After verifying your backups, the next step is to secure temporary hosting to get your site back online quickly.
Choose Temporary Hosting
Select a hosting provider that meets the necessary technical requirements for WordPress. Look for features like:
- WordPress-optimized infrastructure
- 24/7 technical support
- Automated backups
- SSL certificate support
- PHP version compatibility
- MySQL or MariaDB database support
Here’s a quick breakdown of key features to prioritize:
| Feature | Why It Matters | Priority Level |
|---|---|---|
| WordPress Compatibility | Ensures your site functions properly | Critical |
| Support Response Time | Helps resolve issues quickly | High |
| Backup Systems | Protects your restored data | Essential |
| Security Features | Keeps your site secure | High |
Once you’ve identified a suitable option, set up your account and configure the server.
Set Up Your Hosting Account
-
Create an Account
Use accurate contact details and have your payment method ready when creating your temporary hosting account. -
Configure the Server
- Set the appropriate PHP version and extensions.
- Set up a MySQL database.
- Configure the DNS zone.
- Install an SSL certificate for secure connections.
-
Set Up Access
- Create FTP or SFTP accounts.
- Assign database user permissions.
- Set up control panel access.
- Enable SSH access if needed.
Make sure to document all credentials and configuration details; you’ll need them during the migration process. Use this hosting setup only as a temporary solution until you arrange permanent hosting. If you’re uncertain about the technical setup, consider consulting an expert for advice tailored to your needs.
Step 5: Move WordPress Files
Now that your temporary hosting is ready, it’s time to transfer your WordPress files and database to the new server.
Copy Site Files
Use your backups from Step 3 to move your site files.
- Access Your Backup Files: Locate the backup of your WordPress core files, themes, plugins, uploads, and any custom code.
- Upload to New Server: Use FTP or SFTP credentials to transfer your files to the new hosting environment.
| Directory | Contents | Priority |
|---|---|---|
| /wp-content/ | Themes, plugins, uploads | High |
| /wp-includes/ | Core WordPress files | High |
| /wp-admin/ | Admin interface files | High |
| Root directory | Configuration files | Critical |
- Verify File Permissions: Set the following permissions to ensure proper functionality:
- Directories:
755 - Files:
644 wp-config.php:600
- Directories:
Once the files are uploaded and permissions are set, move on to configuring the database.
Set Up Database
After transferring your files, ensure your site’s functionality by properly configuring the database.
-
Create a New Database: In your hosting control panel, set up a new MySQL database.
- Create the database.
- Add a database user and assign full privileges.
- Save the database name, username, and password for later.
-
Import Database Content: Use a tool like phpMyAdmin to import your SQL backup.
- Select the new database.
- Import the SQL file from your backup.
- Check that all tables are imported successfully.
-
Update Configuration: Edit the
wp-config.phpfile with the new database details:
define('DB_NAME', 'new_database_name');
define('DB_USER', 'new_username');
define('DB_PASSWORD', 'new_password');
define('DB_HOST', 'localhost');
Double-check that file permissions are correct and that your database connection works before moving on to update DNS settings.
Step 6: Update DNS
Change DNS Settings
You’ll need to update your DNS records to direct your domain to the new server. This step ensures your site remains accessible during the switch.
Here’s how to update your DNS settings:
- Get the server’s IP address from your temporary hosting control panel.
- Log into your domain registrar’s control panel where you manage DNS records.
- Update your domain’s primary A record to point to the new server’s IP.
| Record Type | Name | Value | TTL |
|---|---|---|---|
| A Record | @ | New Server IP | 3600 |
| A Record | www | New Server IP | 3600 |
| CNAME | * | domain.com | 3600 |
- Double-check that all necessary records are updated, such as:
- MX records for email functionality
- TXT records for domain verification
- Any custom subdomains you’ve set up
Once changes are made, monitor them to confirm everything is working smoothly.
Wait for DNS Changes
DNS changes can take anywhere from 24 to 72 hours to fully propagate worldwide, though some users may see updates sooner. During this waiting period:
- Use online DNS checker tools to monitor the propagation process in different regions.
- Temporarily lower your TTL value to speed up propagation.
- Keep both the old and new hosting environments active to ensure uninterrupted access.
Note: Avoid making major updates to your site during this time. This helps prevent any data inconsistencies between the old and new servers.
Once propagation is complete, move on to Step 7 to test your site’s functionality.
Step 7: Check Site Health
Test WordPress Functions
With your temporary hosting set up and DNS updated, the next step is to ensure your site is running smoothly.
-
Core WordPress Functions
Log into the WordPress admin dashboard and test basic features:- Upload media files
- Adjust permalink settings
- Create and edit a test post
- Confirm user roles are functioning correctly
-
Theme Functionality
Check that your theme works as expected:- Test responsiveness on key devices (desktop, tablet, mobile)
- Verify widget areas and menu navigation
- Confirm any custom theme settings are intact
-
Plugin Operations
Test each plugin individually:- Ensure they work without conflicts
- Double-check that their settings were restored properly
To catch any lingering issues, put your site in maintenance mode and use the built-in Site Health tool (found under Tools > Site Health). This step helps address problems that may have been missed earlier.
Find Site Errors
After testing WordPress functions, focus on identifying and fixing any remaining errors specific to the restoration process.
-
Database Connection Issues
If the site can’t connect to the database, check thewp-config.phpfile:- Ensure the database name matches the new environment
- Verify the username and password are correct
- Update the database host information if needed
-
Mixed Content Warnings
Broken images or SSL warnings? Fix them with these steps:- Update the site URL in WordPress Settings.
- Run a search-and-replace on the database to update old URLs.
- Check theme files for any hardcoded URLs and update them.
-
Performance Problems
Keep an eye on these metrics:- Page load times (aim for under 3 seconds)
- Server response time
- Database query performance
- PHP memory usage
| Common Error | Likely Cause | Solution |
|---|---|---|
| White Screen of Death | PHP memory limit | Increase the PHP memory limit in wp-config.php |
| 500 Internal Server Error | Plugin conflict | Disable all plugins, then reactivate one by one |
| Broken Media Files | Incorrect file paths | Update file paths in the database |
To dig deeper into errors, enable WordPress debug mode by adding this to your wp-config.php file:
define('WP_DEBUG', true);
Monitor Site Stability
After completing these checks, monitor your site’s performance for 24 hours. Pay special attention to critical functions like:
- Form submissions
- E-commerce transactions
- User registrations
- Commenting features
- Search functionality
This observation period will help ensure everything is running as it should.
Prevent Future Problems
Now that your site is back up and running, it’s time to focus on avoiding similar issues down the road.
Set Up Automated Backups
Enable automatic backups for both your site files and database. Store these backups in multiple locations, like a cloud service and a local drive. This way, you’ll always have access to your data, even if something unexpected happens with your hosting.
Create a Recovery Plan
After setting up backups, outline a clear recovery plan. Include key details like contact information for your team, step-by-step instructions for restoring backups, and a schedule for testing the plan regularly. Keep important credentials, like database logins and API keys, secure and up to date.
Seek Expert Advice
Reach out to WordPress hosting professionals to fine-tune your backup and recovery setup. Their expertise can help you reduce downtime and keep your site running smoothly, even during unforeseen events.